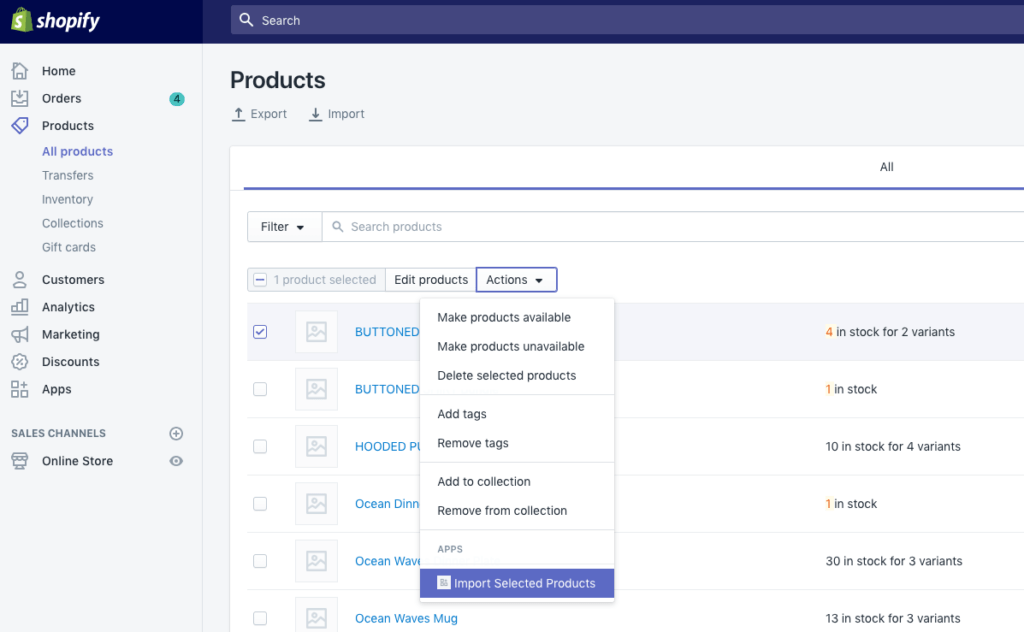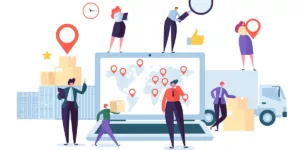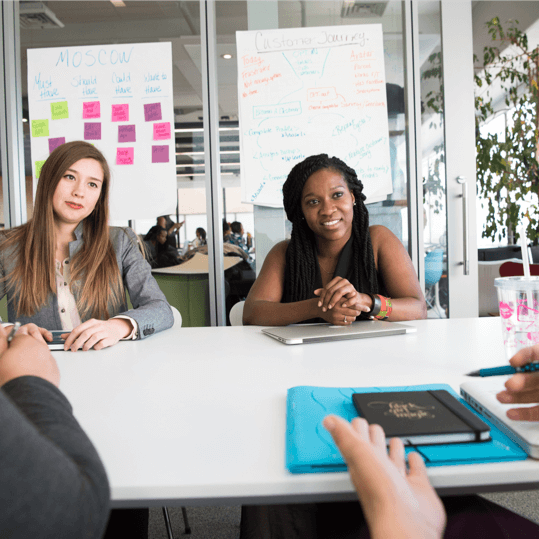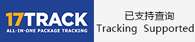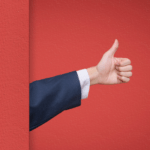Many novice merchants are gradually optimistic about independent stations and choose independent stations, but because they are not familiar with the operation process, they will not know how to upload products. Then, let’s take a look at how independent stations upload products.
How to upload products on Shopify In Batch
For the question of how to upload products on Shopify from independent stations, the following uses independent stations shopify Example:
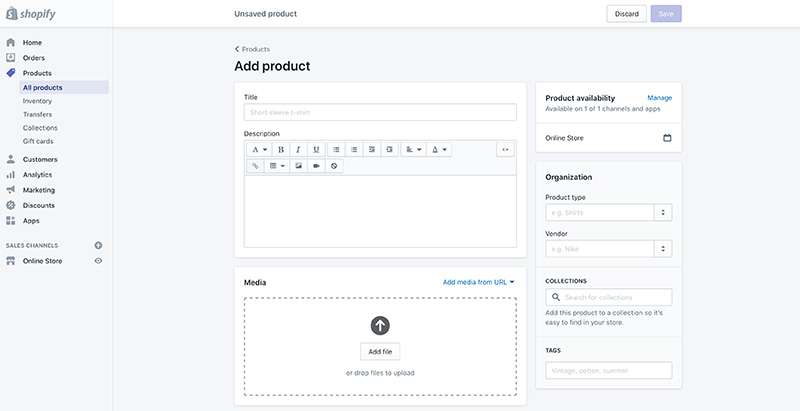
1. Add new products
1) In the shopify backend, go to Products – All Products;
2) On the product page, click Add Product ;
3) Enter the title and other details of the product ;
4) Then save it.
copy shopify product
Products can be copied and then any changes made to add new products. If you want to add options to a product (such as color or size), add the attribute to an existing product.
2. Add new products using Shopify POS
New products can be created from the Products screen in Shopify POS. Products created in Shopify POS will not appear in other sales channels unless their availability settings are updated in Shopify.
Note: A network connection is required to create products in Shopify POS.
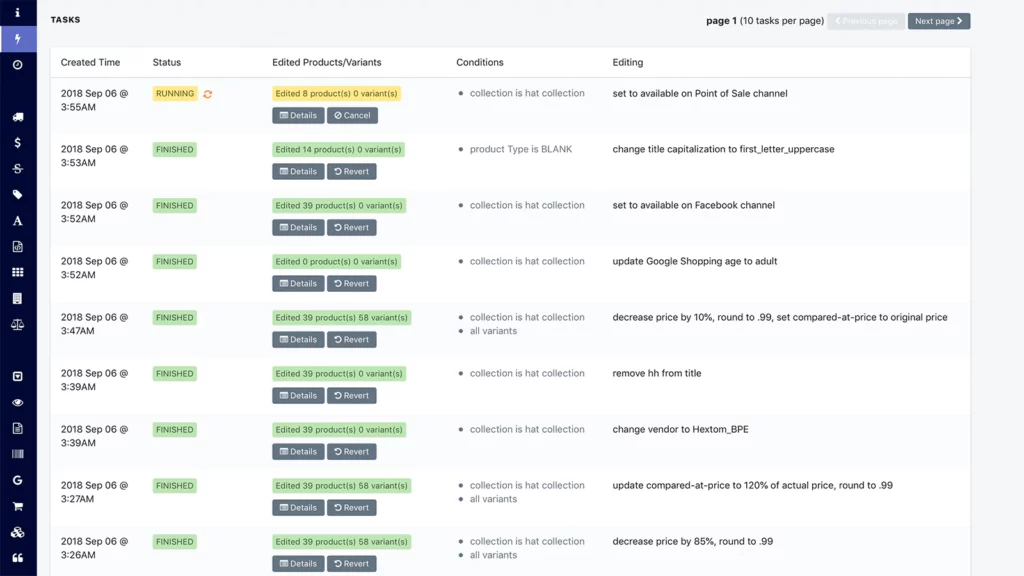
3. Edit Shopify Products
After you create a product, you can edit it to change the description, price, and any other product details. You can change existing products in the Shopify admin, but you can’t change them using the Shopify POS app.
Note: While you can change product details at any time, changes may affect your reports. Saved changes take effect immediately in your online Shopify store.
4. Offer products on the Shopify sales channel
You can control where your products are sold by making them available to active sales channels. If a Shopify product is not offered to a specific sales channel, then the product is hidden.
5. Add or remove tags
Tags are searchable keywords associated with your Shopify products. Tags help customers find products through your online store searches, and you can also use tags to create auto-generated collections. You can apply up to 250 labels per product.
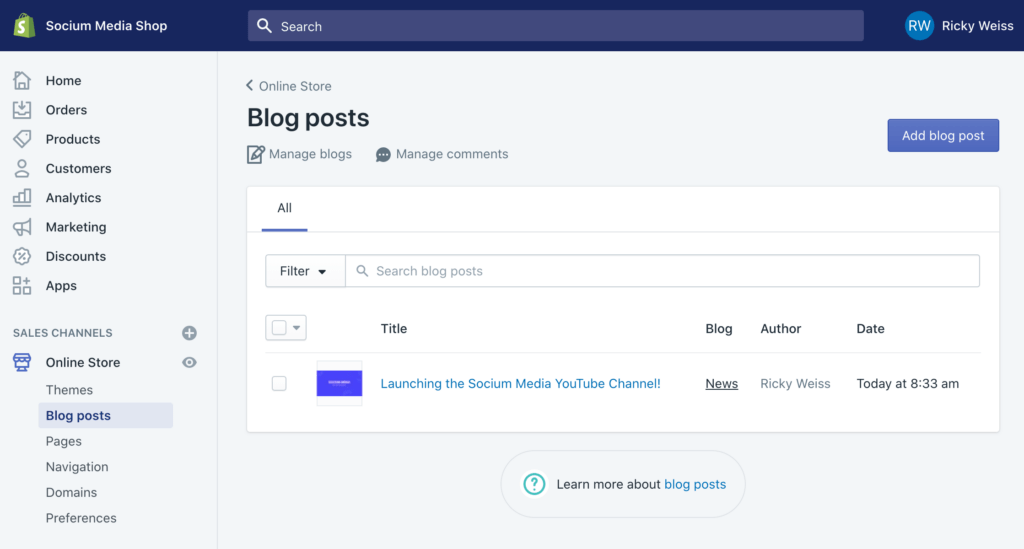
6. Edit Search Engine Optimization
You can edit how products appear in search results on product detail pages.
Internal link optimization is automatically generated when new products are created. The handle can be edited to match the product title, but don’t edit it too often or the product may not show up in search engine results.
7. Use the device’s camera to scan the barcode
This product can be added using the Shopify app by scanning the product’s barcode with your mobile device’s camera.
8. Delete the product
You can delete individual Shopify products, or use bulk actions to delete multiple products at once. When you delete a product, the product is permanently removed from Shopify. Deleted products cannot be recovered. If for any reason a product is out of stock or you don’t want to display a product anymore, but you don’t want to permanently remove it from your store, you can hide a product.