How to upload products on Shopify In Batch
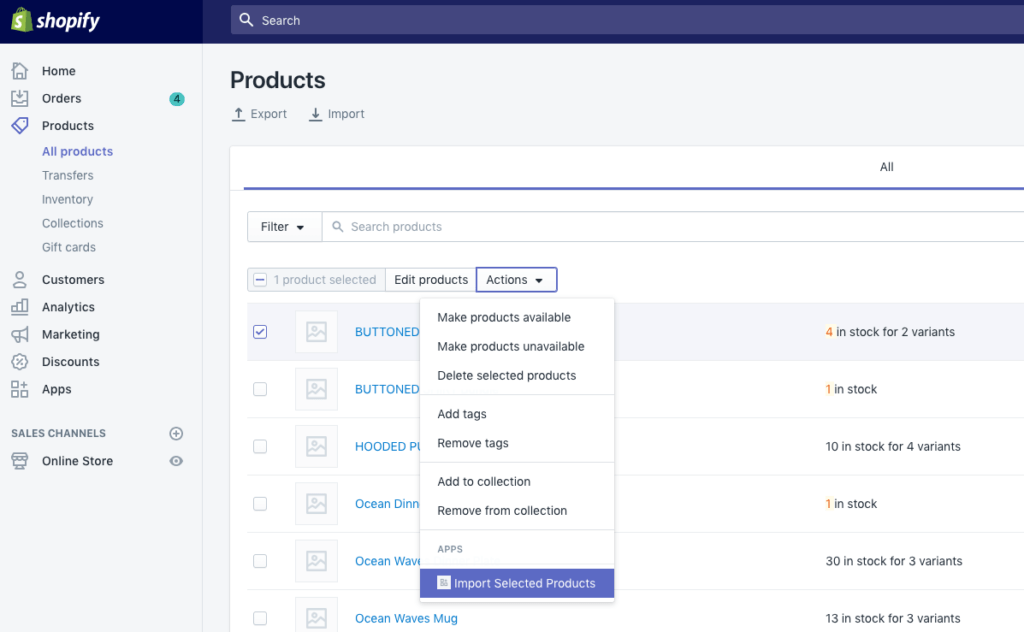
Many novice merchants are gradually optimistic about independent stations and choose independent stations, but because they are not familiar with the operation process, they will not know how to upload products. Then, let’s take a look at how independent stations upload products. How to upload products on Shopify In Batch For the question of how […]
When Will The “Third Child” Of DTC come forward In China?

After Shopify laid off 1,000 employees, the Internet raised concerns about stand-alone stations and DTC. DTC and boutique stations are slowly displacing station groups as the industry’s mainstream, which is an undeniable trend. This comprises station group vendors who have converted and upgraded, as well as newcomers who received DTC hot money. But we also […]
